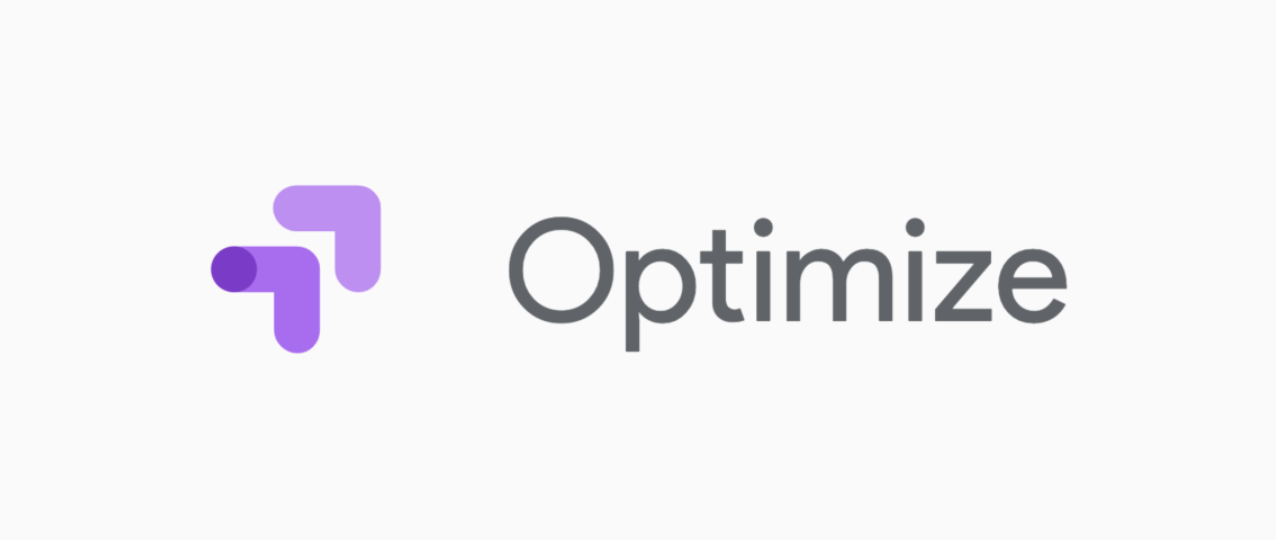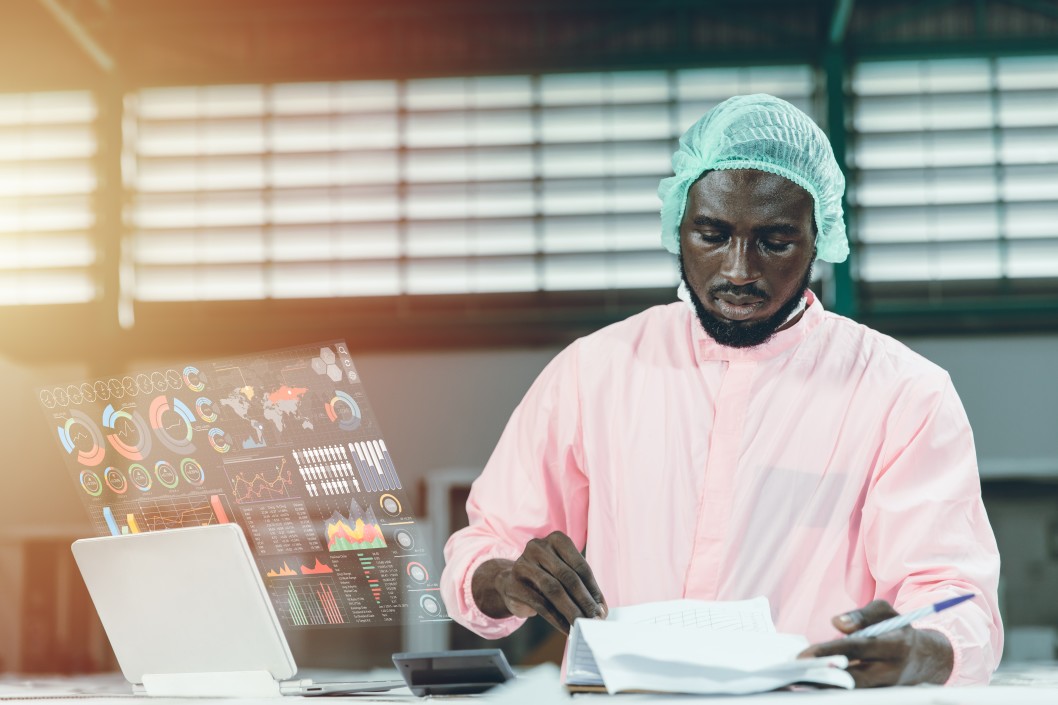How to Set Up Google Optimize in WordPress
How to Set Up Google Optimize in WordPress: Want to configure WordPress for Google Optimize? Similar to Google Analytics, MonsterInsights makes it simple to install Google Optimize on your WordPress website.
This guide will demonstrate how simple it is to set up Google Optimize on a WordPress website.
What Is Google Optimize?
Google Optimize is a free A/B testing and customization tool that enables you to easily run tests to see what functions best on your website.
For small and medium-sized organizations that want robust testing but lack the funds or team resources for an enterprise-level solution, Google Optimize is the perfect option.
The best part is that it is directly based on Google Analytics. You can immediately begin doing A/B testing to enhance user experience and conversions on your site using the Google Optimize setup and your Analytics data.
Step-by-Step Guide for Installing Google Optimize in WordPress
You must add a short piece of code to your website header in order to install Google Optimize on your site. It might be a little difficult for a novice.
Thankfully, MonsterInsights has simplified the procedure and made it user-friendly for beginners.
It has a strong Google Optimize plugin that makes it simple to integrate Google Optimize on your WordPress website.
In case you’re unfamiliar, MonsterInsights is the easiest-to-use Google Analytics plugin for WordPress.
With a few clicks, you can quickly and easily set up Google Analytics in WordPress. Without touching any code, anyone may install and utilize Google Analytics thanks to the plugin.
After said that, let’s examine how to install Google Optimize in WordPress (the easy way).
Read Also!!!
- Powerful Steps to Make a WordPress Blog SEO Friendly In 2022
- Effective Ways to Grow eCommerce Sales With Minimal Effort
- Mobile App Marketing (25 Simple Steps)
Step 1: Install the MonsterInsights Google Optimize Addon in step one.
Make sure Google Analytics has been correctly integrated on your website using MonsterInsights before we begin with the Optimize setup.
You may now install the Google Optimize add-on if you’ve previously done that.
You must first navigate to Insights » Addons in order to install the extension. Next, click the Install button on the MonsterInsights Google Optimize extension.
After installation, press the Activate button.
The snippet code may be added to Google Optimize settings once the addon has been installed and active. Later in this lesson, we’ll demonstrate how to do it.
Step 2: Create a new Google Optimize account in step two.
The next step is to register for a new Google Optimize account. Click Get Started on the optimize.google.com website.
A Container Name and an Account Name must now be entered.
An account allows you to run experiments on one or more domains you own. You’ll likely need only one account. The container is where all your experiments and configuration settings will live.
For naming, here are our suggestions:
- Account Name: You may use your own name or your company name. (e.g. MonsterInsights)
- Container Name: You may use the domain name of your site. (e.g. MonsterInsights.com)
Then, Agree to the Optimize Terms of Service and click Create.
Step 3: Connect your Google Analytics account to Optimize.
Go to the Accounts tab in Google Optimize and click on a container to connect your Optimize account to your Google Analytics account.
Click Link Property in the Container details panel on the right-hand side.
Select the Google Analytics attribute that applies to the website where the trials will be conducted.
Return to the Optimize accounts page and copy your Optimize Container ID.
Step 4: Add Optimizer to Your Website.
The format for this should be GTM-XXXXXX or OPT-XXXXXXX.
Once logged in, go to Insights » Settings » Conversions on your WordPress dashboard.
A checkbox next to Enable Google Optimize Async Page Hide Compatibility is also available.
This lessens the chance of page flickering (the original page appears briefly before loading the variation).
Additionally, it improves the experience for users with sluggish connections by only displaying experiment variations when the Optimize container loads within the predetermined period.
The remaining field can stay untouched.
Click Save Changes after that.
Hope this content was super helpful and Informative, we also have content like this on our website, please feel free to Check them Out
- 0 views
- 0 Comment